最近、音声データを無料で文字起こしする方法を探している人が多いようだ。そこで今回は、 iPhone のボイスレコーダーと Google NotebookLM を使って、手軽に音声をテキスト化する方法を紹介しよう。
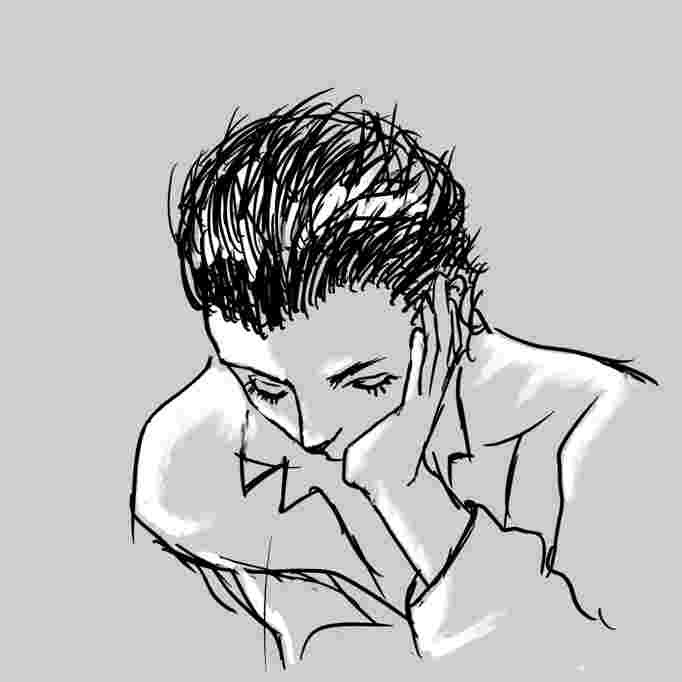
無料で文字起こし?そんなうまい話があるのか?
この方法なら、特別なソフトウェアや有料サービスを使わずに、高品質な文字起こしが可能だ。 iPhone で録音したものをどうやって文字起こしするのか気になるだろう。
長いものに巻かれろ:信頼できる IT ツールの選択
最近、SNS を見ていると、新しい文字起こしアプリやサービスが次々と登場している。
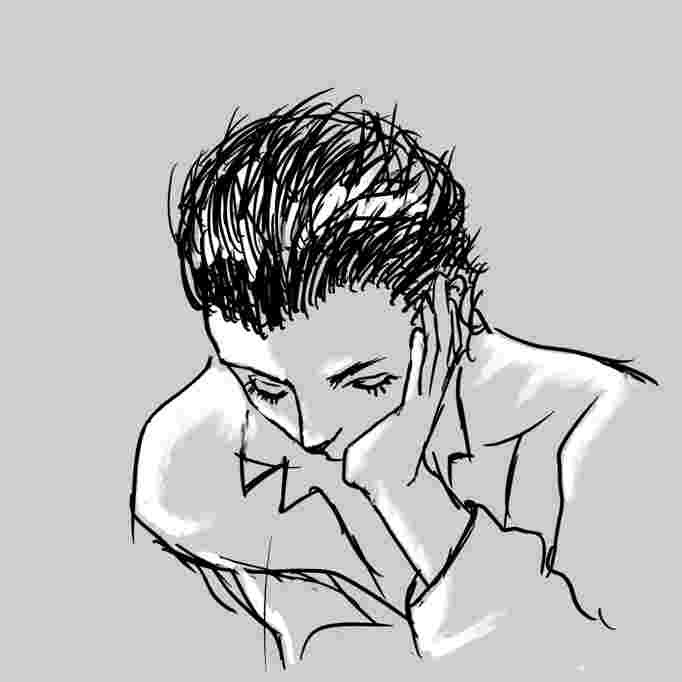
また新しいの出たのか!
「このアプリで無料で文字起こしができる!」なんて謳っているけど、果たして本当に使えるのだろうか?
実は、わたしも以前そういった無料の文字起こしアプリに飛びついたことがある。しかし、使い勝手がイマイチだったり、しばらくするとサービスが終了してしまったりと、結局は時間の無駄だった。
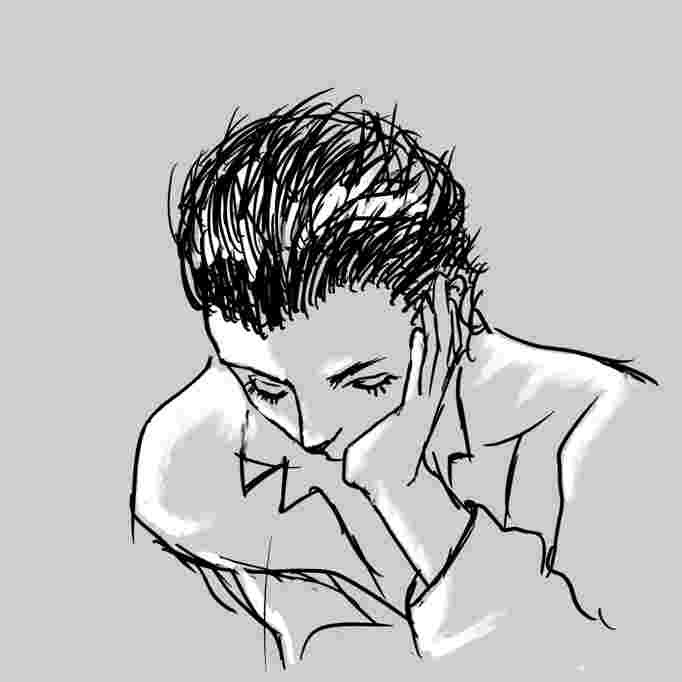
驚き屋たちよ、時間返してくれ!
そこで思ったのだ。やはり信頼できる大手のサービスを使うのが一番だと。 Google や Apple、Microsoft といった大企業は、ユーザーのニーズに応えてアップデートを重ねている。だからこそ、長いものに巻かれろというわけだ。
パソコンと iPhone と Google NotebookLM だけで無料で文字起こしする方法
ここからは、特別なソフトウェアや高価な機器を使わずに、わたしが普段やっている無料の文字起こし方法を紹介しよう。
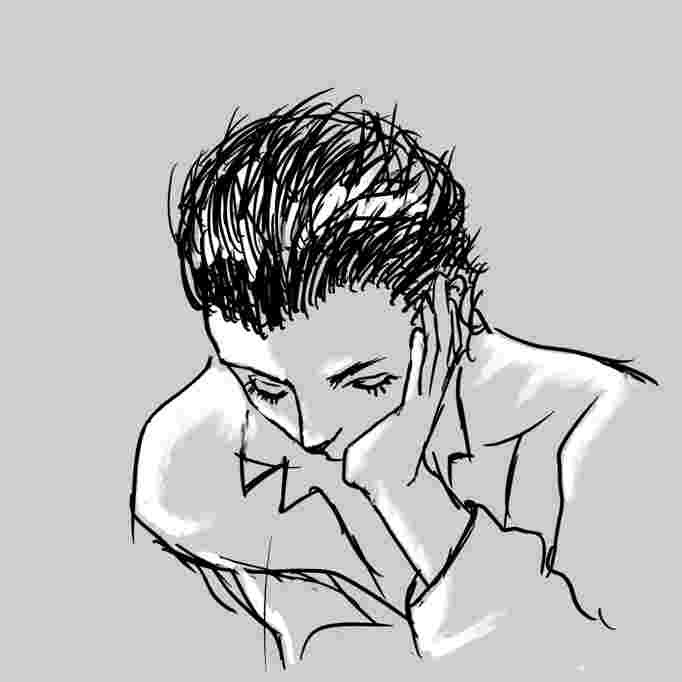
本当に無料でできるのか?と思うかもしれないが、安心してほしい。
必要なもの
- Windows PC(または Mac):音声を再生するためのデバイスだ。
- iPhone:音声を録音し、ファイルに保存するためのデバイス。
- Google アカウント:Google NotebookLM を利用するために必要だ。 iPhone で録音したものを文字起こしするには、これが必要だ。
手順
1. 音声を再生する
まず、パソコンで文字起こししたい音声を再生する。Podcast や YouTube、Spotify など、何でも OK だ。スピーカーから音声が流れるように設定しておこう。
2. 音声を録音する
次に、 iPhone の「ボイスメモ」アプリを起動する。録音ボタンをタップして、パソコンから流れる音声を録音するだけだ。
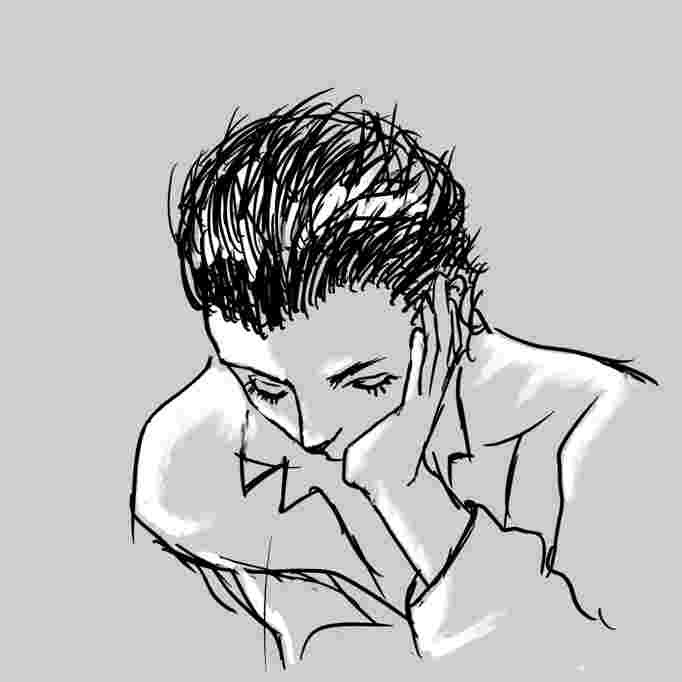
簡単すぎて拍子抜け? 待ち時間を使って掃除洗濯など済ませてしまおう。
3. 音声ファイルを Google NotebookLM にアップロードしてテキスト化する
録音した音声ファイルを Google NotebookLM にアップロードし、テキスト化する。手順は以下の通りだ。
- Google NotebookLM にアクセス:ブラウザで Google NotebookLM にアクセスし、Google アカウントでログインする。
- 新規作成ボタンをクリック:画面上の「新規作成」ボタンをクリックし、新しいノートブックを開く。
- 音声ファイルのアップロード:画面上の「ドラッグ&ドロップまたはファイルを選択してアップロード」ボタンをクリックし、録音した音声ファイルを選択する。
- テキスト変換の実行:アップロードが完了したら、自動的にテキストの抽出が始まる。しばらく待つと、音声の内容がテキストとして表示される。
4. テキストの活用
得られたテキストデータは、以下のように活用できる。
- 要約の作成:テキストをそのまま Google NotebookLM に入力し、「この内容を要約してください」と指示すれば、簡単に要約が作成できる。
- FAQ の自動作成:同様に、「この内容に基づいて FAQ を作成してください」と指示すれば、重要なポイントをまとめた FAQ を自動生成できる。
おわりに
どうだろう?特別なソフトウェアや有料サービスなしで、無料で文字起こしができてしまった。
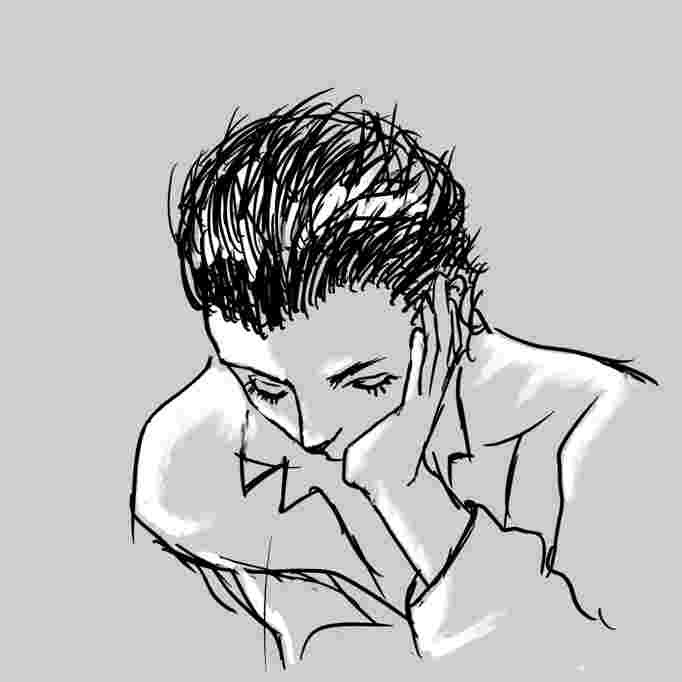
無料ブラウザで文字起こしなんて、ありがたい話だ!
普段使っているデバイスと Google NotebookLM を組み合わせるだけで、効率的かつ経済的に情報を活用できる。新しいツールやアプリに飛びつく前に、まずは手元のリソースを最大限に活用してみるのが賢明だ。
手元にある iPhone とパソコン、そして無料で使える文字起こしアプリやブラウザがあれば、可能性は無限大だ。
ぜひ一度、この方法を試してみてほしい。
